Участник форума
- Регистрация
- 2 Июл 2011
- Сообщения
- 816
- Автор темы
- #1
У некоторых игроков возникают сложности с двумя файлами клиента:
elementclient.exe
launcher.exe
Антивирус воспринимает шифрованные файлы за подозрительные объекты и помещает их в карантин. Чтобы избежать этого, необходимо папку клиента или два вышеуказанных файла добавить в исключения.
Ниже указаны краткие инструкции для распространённых антивирусов
Avast 8.0

Avast 2015

AVG 2015

Panda Antivirus

BitDefender

Dr.Web

Kaspersky Internet Security 2015
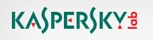
ESET Smart Security / ESET NOD32 Antivirus

Microsoft Security Essentials
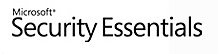
Norton Internet Security 2013

Comodo Internet Security

Avira

McAfee

elementclient.exe
launcher.exe
Антивирус воспринимает шифрованные файлы за подозрительные объекты и помещает их в карантин. Чтобы избежать этого, необходимо папку клиента или два вышеуказанных файла добавить в исключения.
Ниже указаны краткие инструкции для распространённых антивирусов
Avast 8.0

- В панели задач (рядом с часами) щелкнуть левой кнопкой мыши на значке Avast.
- Выбрать пункт меню «Настройки».
- Открыть вкладку «Глобальные исключения» и нажать «Обзор».
- Указать нужную папку.
- Щелкнуть «ОК» для сохранения настроек.
Avast 2015

- В панели задач (рядом с часами) два раза щелкнуть левой кнопкой мыши на значке Avast.
- Выберите вкладку «Экран файловой системы».
- Жмем кнопку «Расширенные настройки».
- Выбираем вкладку «Исключения»
- Жмем кнопку «Добавить».
- Нажимаем кнопку «Обзор» и выбрав папку, где установлена необходимая программа, ставим флажки напротив неё.
- Щелкните ОК для сохранения настроек.
AVG 2015

- В панели задач (рядом с часами) щелкнуть правой кнопкой мыши на значке AVG.
- В правом верхнем углу раскрыть меню «Параметры» и выбрать «Дополнительные параметры».
- Выбрать «Исключения».
- Нажать кнопку «Добавить исключение».
- В строке «Тип исключения» выбрать «Папка».
- Нажать кнопку «Обзор» и указать нужную папку.
- Проставить галочки на пункты «Любое содержимое — файл может изменяться», «Резидентная защита», «Проверка»
- Сохранить изменения, нажав кнопку «ОК».
Panda Antivirus

- Открыть Panda Antivirus двойным щелчком мыши в панели задач (рядом с часами).
- Выбрать пункт меню «Настройка».
- Выбрать «Настройка автоматической защиты».
- Выбрать «Настроить исключения проверок» - затем, используя кнопку «Добавить», указать нужную папку.
BitDefender

- Открыть BitDefender. Выбрать «Antivirus > Shield».
- Щелкнуть «Custom Level».
- Раскрыть меню «Exclude path from scan (applied to ALL LEVELS)» и нажать «New item».
- Указать нужную папку и нажать «ОК».
- Нажмите «ОК» для сохранения настроек.
Dr.Web

- Нажать правой кнопкой мыши на значок Dr.Web в панели задач (рядом с часами).
- Выбрать «Настройки».
- Выбрать раздел «SpIDer Guard» и перейти на вкладку «Исключения».
- В окне «Обзор папок» указать нужную папку.
- Нажать кнопку «Добавить».
- Сохранить изменения.
Kaspersky Internet Security 2015
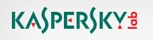
- Откройте главное окно программы, нажав в правом нижнем углу экрана левой кнопкой мыши на иконку Kaspersky Internet Security.
- В нижней части нажмите на ссылку «Настройка».
- В окне «Настройка» перейдите в раздел «Дополнительно» и выберите раздел «Угрозы и исключения».
- В окне «Параметры угроз и исключений» нажмите на ссылку «Настроить правила исключений».
- В окне «Правила исключений» нажмите на кнопку «Добавить».
- В окне «Добавление нового правила исключения» в строке «Файл или папка» нажмите на кнопку Обзор. Добавьте необходимые папки и подтвердите действие.
- Нажмите на кнопку ОК.
- В окне «Добавление нового правила исключения» нажмите на кнопку «Добавить».
- Закройте окно «Правил исключения» .
- Закройте окно программы.
ESET Smart Security / ESET NOD32 Antivirus

- Щелкнуть значок антивируса в области уведомлений Windows, чтобы открыть главное окно программы, либо выбрать команды Пуск - Все программы - ESET - ESET Smart Security или ESET NOD32 Antivirus.
- Нажать клавишу F5, чтобы открыть окно «Дополнительные настройки».
- В дереве Дополнительных настроек выбрать узел «Компьютер» - «Защита от вирусов и шпионских программ», щелкнуть «Исключения» и нажать кнопку «Добавить».
- Будет открыто окно «Добавить исключение». При помощи дерева каталогов нужно найти папку или файл, который необходимо исключить. Путь каталога будет автоматически показан в поле Исключение.
- Затем следует нажать кнопку «ОК», закрыть главное окно программы, перезагрузить компьютер.
Microsoft Security Essentials
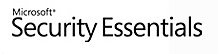
- Нажать правой кнопкой мыши на значок Microsoft Security Essentials в панели задач (рядом с часами) и выбрать опцию «Открыть».
- Перейти во вкладку «Параметры» и в блоке слева выбрать пункт «Исключенные файлы и расположения».
- Нажать кнопку «Обзор», выбрать нужную папку и нажать «ОК», а затем «Добавить».
- Для сохранения настроек нажать кнопку «Сохранить изменения».
Norton Internet Security 2013

- В панели задач щелкнуть правой кнопкой мыши на значке Norton Internet Security
- Выбрать пункт меню «Открыть Norton Internet Security».
- Перейти во вкладку «Параметры».
- Перейти в раздел «Исключения для антивирусной программы SONAR», а затем «Элементы для исключения из сканирования > Настроить [+]».
- Нажать кнопку «Добавить > Папки».
- Указать нужную папку и нажать «ОК».
- Перейти в раздел «Исключения для антивирусной программы SONAR", а затем «Элементы для исключения из физической защиты, SONAR и контроля загрузок > Настроить [+]».
- Проделать шаг 5 и шаг 6.
- Сохранить изменения, нажав «ОК».
Comodo Internet Security

- Нажать правой кнопкой мыши на значок Comodo Internet Security в панели задач (рядом с часами) и выбрать «Открыть».
- Открыть раздел «Сканирование», далее «Пользовательское сканирование», а затем «Другие опции».
- Перейти в раздел «Антивирус» и нажать кнопку «Исключения».
- Открыть вкладку «Исключенные пути».
- Нажать правой кнопкой мыши в любом месте области «Путь», выбрать опцию «Добавить», затем «Папка» и указать нужную папку.
- Сохранить изменения, нажав кнопку «ОК».
Avira

- Откройте Центр управления Avira
- Выберите Дополнительно → Конфигурация
- Нажмите Общие → Расширенные возможности защиты → Фильтр приложений → Разрешенные
- Нажмите кнопку с тремя точками
- Найдите заблокированное приложение (файл exe) в открывшемся окне и нажмите Открыть
- Окно закроется автоматически, и вы увидите путь к файлу, включая имя файла и текстовую область
- Нажмите кнопку Добавить (Н), чтобы добавить файл в показанный выше список исключений
- Закройте окно настройки конфигурации, нажав кнопку ОК
McAfee

- Щелкните дважды левой кнопкой мыши на значке McAfee в трее (правый нижний угол экрана, там, где находятся системные часы).
- В открывшемся интерфейсе слева нажмите «Планирование и запуск проверок».
- В появившемся окне внизу нажамите «Запланированные проверки».
- Выберите пункт «Исключенные файлы и папки».
- Нажмите «Добавить папку».
- Выберите папку с игрой (по умолчанию она находится по пути **:\\Games\название_игры, где ** - диск, на который установлена игра) и нажмите "Ок".
![Perfect World Crystal [Free to play]](/data/assets/logo/crystal_new_logo_clear.png)